포토샵에서 인물과 배경을 분리하는 작업은 이미지 편집 작업에서 거의 필수적으로 사용되는 기능인데, 배경과 이미지를 분리하기 위해서는 배경 이미지를 제거하는 작업을 하거나, 인물 이미지만 선택하는 작업을 해야 합니다.
이 경우 인물과 배경의 경계가 뚜렷하다면 마술봉툴이나 올가미툴로 배경을 선택한 다음 지우기만 하면 되니 간단히 작업 을 할 수 있습니다. 하지만 인물과 배경을 분리하기 어려운 캐릭터인 경우, 특히 머리털 휘날리는 여성의 경우는 인물과 배 경을 분리하는 것이 간단하지만은 않습니다.
그래서 이런 작업을 쉽게 하기 위해서 포토샵이 제공하는 툴이 Quick Selection Tool 입니다. 그러면 이 툴을 이용해서 인 물과 배경을 분리하는 작업을 해보도록 하겠습니다.
포토샵에서 배경 이미지를 하나를 불러옵니다.

배경 이미지 위에 머리털을 휘날리는 여성 이미지를 겹쳐 놓았습니다. 딱 보기에도 배경과 인물을 분리하는 게 난감해 보 입니다

여성 이미지 레이어를 선택한 다음 아래와 같이 Quick Selection Tool을 선택합니다.
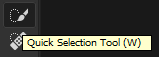
Quick Selection Tool로 아래와 같이 드래그해서 여성 이미지를 선택해 줍니다.

중간에 선택 영역을 추가하려면 그냥 Quick Selection Tool을 드래그 하고 선택 영역을 빼려면 ALT키를 누른채 드래그 합니다. 선택 영역 지정이 다 되었으면 옵션 바에서 Select and Mask...를 선택합니다.
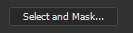
선택을 하면 아래와 같은 내용들이 나오는데 이 부분은 이미지와 배경을 분리하는 작업을 어떤 view에서 작업을 할 지 선 택하는 부분입니다. 이 작업은 보통 Overlay 모드나 On Black 모드를 선택한 다음 작업하는 것이 좋습니다. 만약 이미지 가 붉은 색이 많이 들어있는 이미지라면 오버레이 보단 On Black 모드를 선택하고 작업을 하면 됩니다.
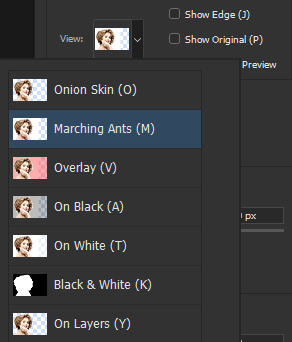
오버레이 모드를 선택하면 나오는 화면입니다.

Black & White 모드를 선택하면 나오는 화면입니다.
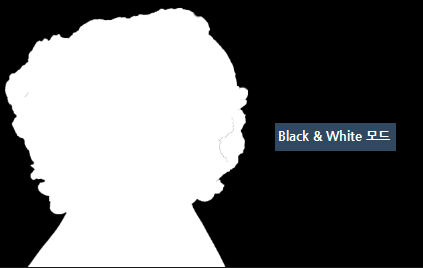
On Black 모드에서 나타나는 화면입니다. Quick Selection Tool로 이제 작업을 해주어야 하는 부분이 이 흰색 영역을 지 우는 과정이 필요합니다. 이 작업은 Refine Edge Brush Tool 로 해주면 됩니다.

아래와 같이 Refine Edge Brush Tool을 선택합니다.
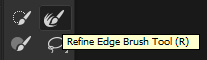
이 툴을 선택한 다음 Edge Detection의 Radius를 2~3 정도로 설정하고 Smart Radius 도 같이 선택합니다. 그리고 위 이미지에서 흰색 부분을 문지르기 합니다.
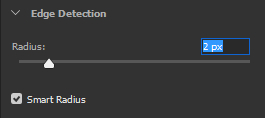
Refine Edge Brush Tool 로 문지르기를 하면 아래와 같이 흰색 영역이 사라지면서 머리결만 남아 있게 됩니다.

Refine Edge Brush Tool 로 문지르기를 다 한 다음에 Black & White 모드를 선택합니다. 그러면 예기치 않게 아래와 같 이 회색 영역이 나타날 수 있습니다. 이 회색 영역은 이미지와 배경의 분리가 잘 안되고 배경과 이미지가 같이 겹쳐져서 나 타나는 부분입니다.
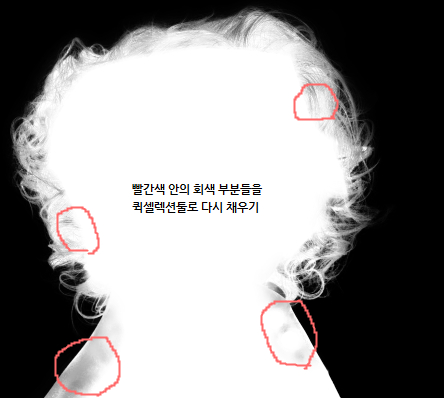
이 경우는 다시 Quick Selection Tool을 선택한 다음
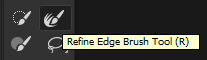
아래와 같이 문지르기로 회색 부분을 흰색으로 변경해 주면 됩니다.

마지막으로 Output Settings를 아래와 같이 설정한 다음 OK 버튼을 누릅니다.
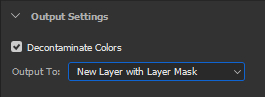
그러면 새로운 레이어와 레이어 마스크가 생성되면서 작업이 완성됩니다. 레이어 마스크가 생성되어 있으므로 언제든지 다시 퀵 셀렉션 툴로 부족한 부분이 있으면 다시 수정할 수가 있습니다.
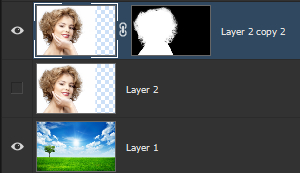
인물의 배경을 없애고 자연의 배경 이미지에 자연스럽에 얹어 놓아 완성한 이미지입니다.

'Graphic' 카테고리의 다른 글
| 포토샵 배치로 작업 자동화 (1) | 2025.01.04 |
|---|---|
| 포토샵 액션을 이용한 작업 자동화 (0) | 2025.01.03 |
| 포토샵 사진 이미지의 수정과 조작(Clone Stamp Tool) (0) | 2024.12.26 |
| 포토샵 마법의 합성 도구(Spot Healing Brush) (1) | 2024.12.20 |
| 포토샵 드로잉 이미지에 색상 채우기 (1) | 2024.12.19 |