이번에는 포토샵의 마법 합성 도구인 Spot Healing Brush Tool과 Content-Aware Move Tool에 대해서 소개해 드릴까 합니다.
포토샵에서 합성을 위한 도구는 이외에도 여러가지가 있지만 이 두가지 툴은 사용법이 간단하면서도 효과는 어메이징한 기능들 입니다. 필자는 이 두가지 기능을 써보면서 정말 포토샵 개발자들은 천재들이구나 하면서 감탄을 한 적이 한 두번 이 아닙니다. 혹시 외계인(?). 그러면 합성 작업을 할 이미지를 불러오도록 하겠습니다.

하늘에 애드벌룬이 둥둥 떠 있습니다. 이 이미지를 대상을 작업을 해보도록 하겠습니다. 포토샵 도구 박스에서 아래처럼 Spot Healing Brush Tool을 선택합니다.
이 툴은 드래그한 주변 이미지의 색상, 명암, 질감등을 바탕으로 해서 원하는 이미지를 자동으로 보정해주는 기능입니다. 힐링 브러시 툴과 비슷하지만 힐링 브러시툴은 ALT+클릭으로 기준점이 되는 부분을 따로 지정해 주어야 하지만 스팟 힐 링 브러시툴은 그냥 배경과 이미지를 같이 문지르기만 하면 자동적으로 합성을 해준다는 차이점이 있습니다.



Spot Healing Brush Tool은 위의 사진처럼 배경과 이미지를 같이 문지르기만 하면 됩니다. Spot Healing Brush Tool을 이용해서 애드벌룬을 없앤 화면입니다.
배경의 이미지가 전혀 어색하지 않고 은은히 퍼져 있는 구름들도 그대로 유지되고 있다는 것을 확인하실 수 있을 겁니다.

이번에는 Content-Aware Move Tool의 사용법에 대해서 알아보도록 하겠습니다. 아래와 같이 Content-Aware Move Tool을 선택합니다.

아래와 같이 배경을 포함해서 이미지를 선택합니다.

Content-Aware Move Tool은 아래와 같은 Extend와 Move의 두가지 모드가 있습니다. Extend는 복사라고 보시면 되고, Move는 말 그대로 이동을 하는 기능입니다.

모드를 Extend로 설정한 다음에 이동 작업을 한 모습입니다. 그런데 이동을 하고 보니 생각처럼 이동 작업이 제대로 안된 것 처럼 보입니다. 이동하기 전의 배경이 그대로 따라온 것이죠. 이럴때 전혀 당황하실 필요 없습니다.

옵션바에서 아래의 Color를 조정하면 됩니다. 컬러 수치는 1부터 7까지 있는데 이 컬러 수치를 하나씩 변경해 보면서 배 경과 가장 자연스러운 모습이 될때까지 수치를 바꾸어 보면서 적용해 보면 됩니다.
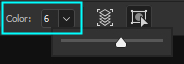
Color 수치를 조정해 가면서 Content-Aware Move Tool을 사용해 보면 아래와 같이 자연스러운 복사와 배경까지 자연 스럽게 합성해 주는 포토샵의 똑똑한 기능을 확인하실 수 있을 겁니다.
이 두가지 툴은 정말 마법이라고 불리워도 손색이 없을 만큼 강력한 기능의 툴이니 꼭 활용해 보시기 바랍니다.
아 그리고 Content-Aware Move Tool의 Move 모드는 말 그대로 이미지를 이동시켜 주는 기능인데 이미지가 이동하면 서 이동한 자리의 배경의 색상이 자연스럽게 합성되면서 남겨지게 되는데 이 기능도 역시 막강한 성능의 합성 도구입니다.

'Graphic' 카테고리의 다른 글
| 포토샵 드로잉 이미지에 색상 채우기 (1) | 2024.12.19 |
|---|---|
| 포토샵 의상을 다른 옷으로 교체하기(Liquify Filter) (0) | 2024.12.15 |
| 포토샵 글자와 이미지를 합성하기(Clipping Mask) (0) | 2024.12.15 |