이번에 다루어볼 내용은 포토샵에서 액션을 이용한 반복되는 작업을 자동화하는 기능입니다. 사진이나 이미지를 다루다 보면 의외로 반복되는 작업을 해야 하는 경우가 많이 생깁니다. 카페나 블로그에 사진을 업로드하는 데 워터마크를 삽입해 서 내가 올린 사진을 마음대로 퍼가지 못하게 한다거나, 맛집 탐방 사진을 찍었는데 초상권 침해를 피하기 위해서 사람 얼 굴에 모자이크 처리를 해야 한다거나, 기업이라면 홈페이지에 올린 사진들에 워터마크를 표시하는 것 등이 반복되어 이루 어지는 작업들이라고 할 수 있습니다. 보통 한 두번 작업을 하고 끝낼 거라면 굳이 어려운(?) 포토샵 액션을 사용하실 필요 는 없습니다. 포토샵 액션 기능을 사용하려면 기본적으로 알고 있어야 하는 내용들이 좀 많은 편이고, 포토샵 관련 책에서 도 대부분 맨 마지막에 나오거나 아예 다루지 않는 경우도 많기 때문에 이런 작업을 전혀 안해보신 분이라면 좀 생소할 수 가 있습니다.
하지만 요즘에는 SNS를 통해서 사진이나 이미지를 다루는 것이 거의 일상화 되어 있다시피 하기 때문에, 필연적으로 반복 적인 작업을 많이 하게 되고, 수백장의 사진을 한꺼번에 다루어야 하는 경우가 적지 않게 생기게 됩니다. 예를 들어 사람의 얼굴에 모자이크 처리를 해야 하는 사진이 1000여장 있다거나, 워터마크 표시해야 할 사진이 하루에도 10장은 족히 된다 고 하시는 분들, 그것이 아니더라도 포토샵에서 반복적인 작업을 계속 해야 하는 경우가 있다면 포토샵 액션(Photoshop Action) 기능은 알아두는 것이 좋습니다.
포토샵의 액션 기능은 사용법이 Excel의 매크로나 오토프로그램 유틸리티와 비슷합니다. 일련의 작업 과정을 녹화 기능을 이용해서 기록을 해 둔 다음에, 이 작업을 다른 곳에 그대로 적용을 시켜 버튼 한번으로 여러 작업을 한번에 실행시킬 수 있는 기능입니다.
그러면 충분히 따라할 수 있도록 쉽게 설명드릴테니 관심이 있으시면 차근차근 과정을 따라와 보시기 바랍니다.

포토샵에서 액션 패널을 불러오려면 위처럼 Windows 메뉴에서 Actions를 클릭합니다. Alt+F9를 눌러도 됩니다.

액션(Actions) 패널을 열면 위와 같이 패널이 나오고 아래에 여러가지 버튼들이 있습니다. 하나씩 설명드리도록 하겠습니 다.
1. 1번은 녹화를 중지하는 기능입니다. 포토샵에서 액션을 만들려면 녹화를 해야 만들 수 있죠. 이 녹화를 마치려면 1번을 클릭합니다. 지금은 녹화중이 아니기 때문에 사용할 수 없습니다.
2. 2번은 녹화를 시작하는 기능입니다. 포토샵에서 액션을 기록하려면 이 버튼을 누릅니다.
3. 3번은 플레이 버튼입니다. 액션을 기록해 놓았으면 이 플레이 버튼을 눌러서 액션을 실행시킬 수 있습니다.
4. 4번은 녹화 세트를 만드는 기능입니다. 녹화세트 만들기란 쉽게 말해 탐색기에서 폴더를 생성하는 거와 마찬가지 기능 이라 보시면 됩니다. 이 세트를 만들어야만 액션을 따로 파일로 저장할 수가 있습니다. 그러면 이렇게 만들어진 포토샵 액 션은 다른 컴퓨터에도 가져가서 사용이 가능하게 됩니다. 녹화세트를 만들고 5번 Create New Action을 클릭해서 녹화를 하게 됩니다.
5. 5번은 새로운 액션을 만들때 사용하는 기능입니다. 4번의 녹화세트 안에는 여러 액션 과정이 들어 있을 수 있습니다. 그렇기 때문에 각각의 개별적인 액션을 기록하고자 할때는 이 기능을 사용합니다. 윈도우 탐색기와 비유한다면 탐색기 안 에 여러개의 파일들이 들어가 있는 것과 같은 거라고 생각하시면 됩니다.
6번은 기록한 액션을 삭제하려고 할때 사용합니다. 개별적인 액션 기록을 지우거나, 녹화세트를 한꺼번에 삭제하는 것 도 가능합니다. 액션을 기록하다 보면 사실 한번에 일련의 과정들을 만들어내기는 쉽지 않습니다. 그렇기 때문에 잘못 기록된 액션은 이 휴지통 기능을 이용해서 지우고 다시 5번 버튼을 눌러 액션을 기록하면 됩니다.

그러면 실제 기록된 샘플 액션을 가지고 설명을 드리도록 하겠습니다.
위 그림처럼 Feather Action은 녹화세트 만들기(Create New Set)를 통해서 액션 세트를 만들고, 그 아래의 Feather 는 새 액션 기록 (Create New Action)을 통해서 만든 과정입니다. 이후의 과정은 포토샵에서 실제 작업을 하면 자동적으로 만들어지게 됩니다. 여기서 주의할 점이 있는데 포토샵에 작업을 하는 모든 과정이 녹화가 되는 것은 아닙니다. 화면을 확 대하거나 축소하기 기능, 패널 서택, 툴박스 선택하는 것들은 포토샵 액션에 기록이 되질 않습니다. 액션에 기록이 되는 것 은 실제 작업을 하는 과정만 기록이 된다는 점에 헷갈려 하지 마시기 바랍니다.
위의 사진에도 번호들이 많이 있네요. 이번에는 이것들에 대해서 설명드리도록 하겠습니다. 이 액션에 대한 설명은 다른 기능 설명과 다르게 다룰게 많네요. 헉헉헉...
1. 1번 체크박스는 전체 기능이 작동한다는 것을 의미합니다. 포토샵 액션은 기록하고 나서도 얼마든지 전체 기능을 끄거 나, 일부 기능만 끄거나 해서 기능을 중지시킬 수 있습니다. 그래서 이 체크박스를 클릭해서 기능을 해제하는 것이 가능합 니다. 물론 다시 클릭하면 체크박스가 다시 생깁니다.
2. 2번의 빨간 체크박스는 뭘까요? 왜 흰색 체크박스가 있고 빨간 체크박스가 따로 있을까요? 이 빨간 체크박스는 기능이 작동을 하긴 하는 하는데 일부 기능이 작동 중지되고 있다는 뜻입니다. 5번 버튼이 가리키는 화살표를 봐 주시기 바랍니 다. 체크박스가 없죠. 이 체크박스가 없는 부분은 포토샵에서 액션을 실행시켜도 작동을 하지 않고 건너뛰게 되는 부분입 니다. 이 건너뛰는 것이 가능한 부분은 > V 가 있는 부분만 가능합니다. 어렵죠? 하여튼 이렇게 액션을 기록한 내용중에서 일부 기능이 작동하지 않고 있다는 표시가 빨간색 체크박스 입니다.
3. 3번은 중단점이 설정되어 있다는 것과 역시 액션의 일부 기능이 작동하지 않는다는 것을 나타냅니다. 4번은 대시가 없 죠. 중단점이란 무엇일까요? 네모박스의 중단점이 설정되어 있는 곳은 기록되는 과정 속에서 사용자가 액션 기록 과정에 참여할 수 있도록 대화상자가 나타나거나 다른 작업을 할 수 있도록 해주는 과정이 있다는 뜻입니다. 예를 들어 설명을 드 리자면 액션 기록 과정 안에서 사용자가 텍스트를 입력하는 과정이 있다고 하겠습니다. 그런데 이 텍스트를 입력하는 것이 똑같은 글자를 입력하는 것이 아니라 계속 바뀌는 글자를 입력해야 한다면 이 텍스트를 입력하는 과정에 중단점을 삽입할 수 있습니다. 중단점을 설정하려면 박스를 클릭하면 됩니다. 다시 한번 클릭하면 해제 됩니다. 중단점을 설정할 수 있기 때 문에 액션 기록하고 나서 액션을 실행하는 과정 중에 여러가지 작업을 사용자가 제어할 수 됩니다. 그리고 3번의 대시(-) 는 빨간 체크박스와 비슷하게 기록된 액션 중에 일부 기능이 작동하지 않는 다는 것을 나타냅니다. 전 기능이 작동되고 있다면 이 대시 기호가 없는 네모박스만 일부 있거나 아예 네모박스 전체가 없이 나타나게 됩니다.
4. 4번의 네모박스는 위에서 설명드린 것처럼 중단점이 설정되어 있다는 것인데, 다른 점은 3번은 액션 세트 전체를 중단 점으로 지정해주는 것이고, 4번은 개별적인 액션 기록을 중단점 설정을 통해서 제어해주는 차이점이 있습ㄴ다.
5번은 맨 왼쪽 화살표는 액션 기능이 중지된 것을 말하고 두번째 화살표는 자동적으로 진행되는 액션이라는 것을 말합니다.

첫번째 그림

두번째 그림
위에서 첫번째 그림과 두번째 그림의 차이를 확인해 보시기 바랍니다. Feather Action에서 첫번째는 일부 기능이 작동이 안되고 있고 중단점도 설정되어 있습니다. 두번째 그림은 Feather Action의 모든 기능이 작동되고 있고 중단점이 하나도 설정되어 있지 않기 때문에 모든 과정이 자동적으로 진행되게 됩니다.

중단점이 설정되어 있는 부분이 어떻게 작동하는 지 실제 예를 들어보도록 하겠습니다. Photoshop Action을 보시면 Fill 에 중단점이 설정되어 있습니다. 이 경우 액션 실행 버튼을 누르면 이 부분에서 위와 같이 대화상자나 나타나면서 사용자에게 어떤 색상을 채울 것인지를 확인하는 과정이 진행되게 됩니다. 이렇게 중단점이 설정되어 있는 부분은 자동적으로 액 션이 진행되는 것이 아니라 사용자가 진행을 제어할 수 있게 되어 있습니다. 색상을 채우고 OK 버튼을 누르면 이후의 과 정은 다시 진행됩니다.

Photoshop Action은 파일로 저장할 수 있습니다. 빨간색 버튼을 누르면 여러가지 메뉴들이 나오는데 Load Actions를 누르면 저장된 액션 파일을 불러올 수 있고, Save Actions를 누르면 기록된 액션을 파일로 저장할 수 있습니다. 파일로 저 장하기 위해선 반드시 액션은 액션 세트안에 기록되어 있어야 합니다.
액션을 사용하는 데 필요한 부분은 대부분 설명드렸는데 한가지 더 설명드리자면 위에서 Insert Stop 기능은 액션 중간에 액션에 대한 사용 설명서를 작성하는 부분이라고 보시면 됩니다. 복잡한 액션의 경우는 중간에 사용자가 어떤 작업을 해 놓지 않으면 작동하지 않는 경우가 있습니다. 나 혼자 쓰려고 만들었다면 관계 없지만 다른 사람에게 배포해 주기 위해서 만들었다면 이 기능을 이용해서 사용법에 대한 설명을 기록할 수 있습니다. 예를 들어 텍스트를 가지고 하는 작업을 하는 액션의 경우 사용자에게 텍스트를 입력하라는 메시지를 기록할 수 있습니다.
이제 실제 사용 예를 들어보도록 하겠습니다.

위의 액션은 이미지에 워터마크를 삽입하는 액션입니다. 액션 세트를 만들고 텍스트 레이어 생성후 텍스트를 입력한 다음, 텍스트를 이미지의 아래 부분으로 이동하는 과정을 기록한 것입니다.

이제 액션을 만들었으니 이미지를 불러온 다음 액션 실행 버튼을 누르면 위와 같이 자동적으로 워터마크가 생성됩니다. 반 복해서 글자를 입력하고 이동하고 할 필요가 없죠.

만약 입력하는 글자를 제어하고 싶다면 위과 같이 Character 액션에 중단점을 설정해주면 됩니다.

그러면 위와 같이 입력되는 글자를 사용자가 직접 설정해 줄 수 있습니다. 이렇게 글자를 입력후 완료하면 나머지 과정이 진행되게 됩니다.
이번에는 두개의 사진을 불러온 다음 하나로 합치는 과정을 액션으로 만들어 보도록 하겠습니다.
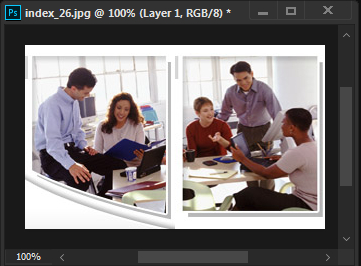
예를 들어 위와 같이 똑같은 크기의 두개의 이미지 있습니다. 위 사진에서 두번째 이미지를 첫번째 이미지로 옮기고 싶은 데 첫번째 이미지의 오른쪽으로 옮기고 싶습니다.

위 과정을 자동화 하고 싶으면 대략 위와 같이 액션을 기록하면 될 것입니다.
1. 액션 패널에서 Create New Set(녹화 세트 만들기)을 클릭합니다. Merge Image라고 이름을 지어 주었습니다.
2. Create New Action(새 액션 생성)을 클릭합니다. Action 1 이라고 이름을 지어 주었습니다.
3. 이제부터 액션을 기록하게 되는 데 첫번째 사진의 캔버스 사이즈를 키웁니다. (Width를 오른쪽으로 두배로 키움)
4. 두번째 사진을 선택합니다.
5. 두번째 사진을 전체 선택 후 복사합니다.
6. 첫번째 사진을 다시 선택합니다.
7. 사진을 붙여 넣을 영역을 지정해 줍니다. (두배로 키운 캔버스의 빈 공간을 지정)
8. Paste Into 기능으로 사진을 선택 영역 안에 붙여 넣기 합니다.

이렇게 액션을 기록해 놓고 완료한 과정입니다. 이제 액션을 만들어 놓았으니 두개의 사진을 하나로 합쳐야 하는 과정이 필요하면 사진 두개를 포토샵에서 불러온 다음 액션 실행 버튼을 누르거나 단축키로 지정해 놓고 단축 버튼만 누르면 이렇 게 여러 과정을 한번에 끝낼 수 있습니다.
포토샵 액션(Photoshop Action) 기능은 이렇게 보셨다시피 강력한 기능을 가지고 있습니다. 좀 어려울 수 있지만 반복 작업이 필요한 경우 충분히 활용할 가치가 있는 기능이라고 생각합니다. 사실 이 포토샵 액션과 더불어서 같이 사용되는 기능이 포토샵 배치(Photoshop Batch) 기능입니다. 배치 기능을 이용하면 이미지나 사진을 직접 불러오지 않고도 자동 적으로 반복 작업을 처리할 수 있는데 이 기능에 대해선 다음에 설명드리도록 하겠습니다.
'Graphic' 카테고리의 다른 글
| 포토샵 Zoom Tool (2) | 2025.01.08 |
|---|---|
| 포토샵 배치로 작업 자동화 (1) | 2025.01.04 |
| 포토샵 배경 이미지 제거하기 (1) | 2025.01.03 |
| 포토샵 사진 이미지의 수정과 조작(Clone Stamp Tool) (1) | 2024.12.26 |
| 포토샵 마법의 합성 도구(Spot Healing Brush) (1) | 2024.12.20 |



