포토샵을 사용하는 이유중에서 가장 많이 사용되는 이유중의 하나가 사진 이미지를 수정하거나, 합성, 조작(?)을 하기 위 해서인데 경계선이 뚜렷하고 배경과 이미지가 확실히 분리되어 있다면 사진 이미지를 수정하는 것은 그리 어렵지 않습니 다.
하지만 경계선이 애매모호하고 단순히 이미지를 옮기거나 복사하는 것이 아니라 이미지를 그려 넣는 작업을 해야 한다면 이런 작업이 그리 단순하지는 않습니다.
아래의 사진 이미지에서 한 인물을 사라지게 해야 한다고 해보겠습니다.
아래의 이미지는 어떤 인물을 사라지게 한다고 하더라도 단순히 인물을 없애기만 해서는 안되고 인물을 없애면서 같이 작 업을 해주어야 하는 것이 배경 이미지를 채우는 작업이 병행되어야 합니다. 그리고 배경 이미지를 채우는 것도 단순히 하 나의 색을 채우는 것이 아니라 주변 이미지에 맞게 여러가지 색을 채워 넣어야 합니다.

이런 작업을 할때 유용한 툴이 바로 Clone Stamp Tool 입니다. 이미지를 불러온 다음 아래와 같이 레이어를 하나 추가합니다.
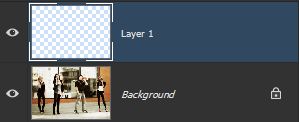
펜툴을 이용해서 이미지의 경계선 따기 작업을 합니다.

포토샵 펜툴의 사용법을 여기에서 따로 설명드리려면 너무 포스팅이 길어질 것 같아서 펜툴에 대한 사용법은 아래의 도움 말을 참고하시기 바랍니다. 한글로 상당히 잘 설명되어 있으므로 제가 여기에서 따로 설명드리지 않도록 하겠습니다. https://helpx.adobe.com/kr/photoshop/using/drawing-pen-tools.html
Adobe Photoshop의 다른 펜 도구에 대해 알아보고 이러한 도구를 사용하여 선, 곡선, 모양 및 패스를 그리는 방법을 알 아봅니다.
경계선 따기 작업을 다 했으면 오른쪽 버튼을 눌러서 Make Selection을 해줍니다. 그러면 아래와 같은 대화상자나 나오는데 OK 버튼을 눌러줍니다.
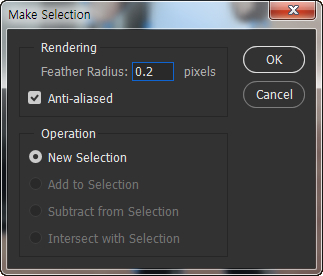
Make Selection으로 경계선 따기가 완료되어 점선으로 선택 영역이 지정된 모습입니다.

위 상태에서 아래와 같이 Clone Stamp Tool을 선택합니다.
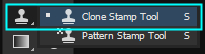
옵션 바에서 Clone Stamp Tool의 모드를 Current & Below 로 설정합니다.
이렇게 해 놓아야 레이어를 계속 추가하면서 작업을 해도 아래의 이미지에 반영이 됩니다.

Clone Stamp Tool은 설정된 곳의 이미지를 다른 곳에 그대로 복사해 주는 툴입니다. Clone Stamp Tool에서 한 지점을 복사하려면 ALT + 클릭을 해줍니다.
ALT키를 누르고 있으면 아래와 같이 Clone Stamp Tool의 모양이 십자선으로 바뀌게 됩니다. 이런 상태에서 복사하려는 지점을 클릭해 주면 됩니다.

그런 다음 마우스를 이동해보면 아래와 같이 칠해질 이미지의 Preview 가 나옵니다.
여기에 Clone Stamp Tool을 잘 사용하는 팁이 있습니다. 배경 이미지가 흐릿하거나 애매모호한 경우 클론 스탬프툴로 도장찍기를 하는 곳은 확실히 인식되는 영역으로 지정하는 것이 좋습니다. 아래와 같은 이미지라면 나무 벽의 경계지점을 선택하는 것이 좋겠죠.

다시 한번 설명드리자면 복합적인 배경이 있을 경우 클론 스탬프로 도장을 찍는 곳은 아래와 같이 두가지 이상의 색이 경 계선이 있는 부분을 선택하는 것이 좋습니다. 그래야 클론 스탬프로 색칠을 할때 Preview에서 확실히 칠해지는 모양을 예 상할 수 있기 때문입니다.
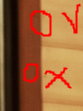
이 부분을 이해하셨다면 이 후에는 색칠하기 작업을 해주면 되는데 클론 스탬프 툴이 칠해지는 곳을 따라다니면서 색이 칠 해지는 데 중간에 복사할 지점을 ALT+클릭으로 계속 바꾸어 가면서 색칠하기를 해 주어야 합니다. 복잡한 모양의 배경일 수록 ALT+클릭을 많이 해주면서 계속 칠할 지점을 다시 지정해 주어야 합니다.

아래의 색칠하기를 보면 일부분만 칠해져 있는데 이런 경우 다시 ALT+클릭으로 복사할 지점을 정한 다음에 다시 칠하기 를 해주는 것이 팁입니다.
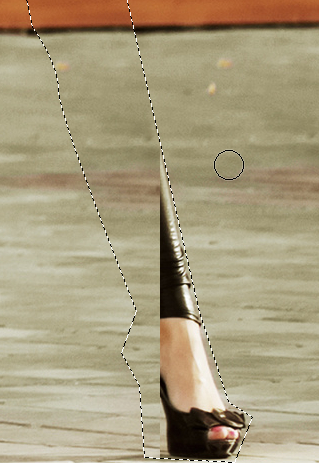
한쪽 부분을 칠하기를 했으면 아래와 같이 계속 새로 레이어를 추가해가면서 칠을 해주는 것이 좋습니다.
이렇게 레이어를 계속 추가해 주면서 작업을 하면 중간에 작업이 잘못되었더라도 이전 작업을 그대로 유지하면서 쉽게 수 정이 가능합니다.
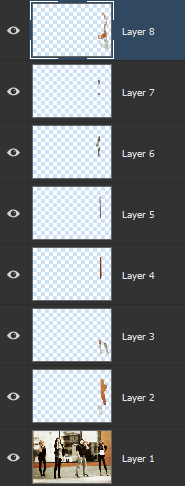
Clone Stamp Tool을 이용해서 사진 이미지 조작(?)을 완성한 화면입니다.
클론 스탬프 툴만 사용하면 경계선이 조금 어색해 질 수 있는데 이 부분은 이미지를 모두 합친 다음에 Spot Healing Brush Tool로 문지르기 작업을 조금 해주면 좀 더 완성도 높은 이미지 조작(?)을 해줄 수 있을 겁니다.

이미지 조작(?)이 완성된 화면입니다.
'Graphic' 카테고리의 다른 글
| 포토샵 액션을 이용한 작업 자동화 (0) | 2025.01.03 |
|---|---|
| 포토샵 배경 이미지 제거하기 (1) | 2025.01.03 |
| 포토샵 마법의 합성 도구(Spot Healing Brush) (1) | 2024.12.20 |
| 포토샵 드로잉 이미지에 색상 채우기 (1) | 2024.12.19 |
| 포토샵 의상을 다른 옷으로 교체하기(Liquify Filter) (0) | 2024.12.15 |