이번에 다룰 내용은 포토샵 배치기능을 이용한 반복 작업을 자동화하는 방법입니다. 포토샵 배치 기능은 액션과 연동해서 사용하면 반복되는 작업을 자동을 처리해줄 수 있는 기능으로 같은 작업을 반복적으로 하는 경우가 있다면 이 포토샵 배치 기능을 사용해서 지겨운 반복 작업에서 벗어날 수 있습니다.
예를 들어 수십, 수백장의 이미지를 한꺼번에 사이즈를 변경해야 한다거나, 액션으로 똑같은 효과를 주어야 하는 이미지가 많이 있다면 포토샵 배치기능을 사용하는 것이 좋습니다.
사용 예는 이미 만들어진 액션을 이용해서 배치 기능을 적용해 보도록 하겠습니다.

적용할 액션 기능은 이미지에 워터마크 텍스트를 입력한 다음, 적당한 위치로 글자를 옮기고 마지막으로 JPG 파일로 저장 하는 기능입니다. 마지막에 저장하는 부분을 액션에 넣는 것이 좋다고 생각합니다. 저장하는 부분은 생략을 해도 포토샵 배치 기능을 이용해서 저장할 수도 있지만 되도록이면 저장하는 부분까지 액션에 기록하는 것이 좋다고 생각합니다.

이미 포토샵 액션은 만들어져 있으니 포토샵 배치기능을 사용하려면 File -> Automate -> Batch 를 실행시킵니다.

Batch 기능을 실행시키면 원본 이미지 소스 부분에서 설정해 주어야 하는 부분은 위의 화면과 같습니다.
1. Set : 적용할 액션 세트를 지정하는 부분입니다.
2. Action : 적용할 액션을 지정하는 부분입니다.
3. Source : 배치 작업을 할 이미지를 선택하는 부분입니다. 폴더를 선택하면 폴더안에 들어있는 모든 이미지를 대상으로 작업을 하고, Import 는 스캔 이미지등에서 사용하는 경우로 그리 사용할 일은 없을 거 같습니다. Opened Files 부분은 작업할 모든 이미지를 미리 불러온 다음 배치 기능을 사용할 때 사용할 수 있습니다. 이미지가 10장 이내라면 이 옵션도 별 무리가 없지만 이미지가 수십장이 넘어간다면 사용하기는 불편하겠죠. Bridge는 어도비 브리지 프로그램과 연동해서 적용시킬 때 사용할 수 있습니다. 보편적으로 폴더를 선택하는 것이 무난합니다.
4. Choose : 폴더를 선택했다면 적용시킬 이미지 소스가 어디에 있는 지 지정해 주어야 하겠죠. 여기에서 폴더를 지정해 주면 됩니다.
5. Override Action... : 이 옵션은 액션에 Open 명령어가 있을 경우 이 명령어를 무시한 다는 뜻입니다. 처음 배치 기능 을 사용하다 보면 이 기능이 잘 이해가 안되실 수 있는데, 보통 파일을 Open을 하게되면 한 곳에서만 파일을 불러오지 않는 경우가 있습니다. 여러 군데에서 파일을 가져온다면 파일을 불러온 위치가 각각 다른데 이 경우 액션에 Open 명령어가 있다면 배치 기능이 제대로 작동이 안될 수가 있습니다. 그럴 경우 이 옵션을 사용할 수 있는데 배치 기능을 처음 사용할 때는 반드시 원본 이미지가 아닌 복사본 이미지로 작업을 해보시기 바랍니다. 잘못된 명령어가 치명적인 결과가 초래될 수 도 있습니다. 이 경우 저는 전혀 책임을 지지 않으니 저를 원망(?)하지 마시고 연습을 통해서 이상이 없을때 원본 이미지로 다시 작업을 해보시길 권해 드립니다.
6. Include All Subfolders : 배치를 적용할 폴더에 하위 폴더가 있을 경우 이 하위 폴더에도 작업을 해야할 경우 체크합니 다.
7. Suppress File Open... : 이미지를 불러올때 파일 열기 대화상자가 필요할 경우 이 기능을 억제시킵니다. 대화상자가 안 나오게 하는 것이죠.
8. Suppress Color Profile... : 색상 프로필 경고창이 발생할 경우 역시 이 기능을 억제시킵니다.
이 작업에서는 5,6,7,8 번 기능중에서 사용할 필요가 있는 기능은 하나도 없습니다. 하지만 다른 작업에서는 필요할 수도 있으니 연습을 통해서 익혀보시기 바랍니다.
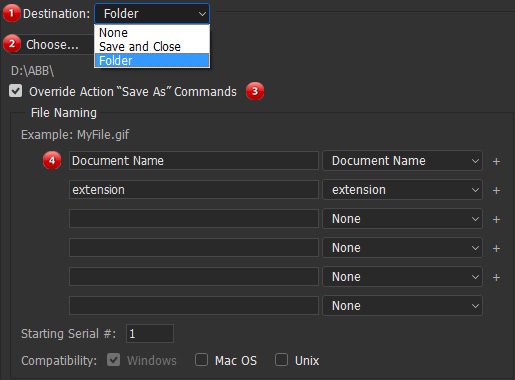
두번째 작업을 해야할 부분은 Destination 으로 배치 작업을 완료후 저장을 어디에 어떻게 할 것인지를 정하는 부분입니 다.
1. Destination : None을 선택하면 이미지를 불러온 후에 배치 작업을 완료후에 아무런 작업도 하지 않는 것입니다. 이렇 게 설정을 해 놓으면 사용자가 직접 저장을 해야 합니다. 연습용으로 작업을 할 경우 외에는 선택할 일이 없겠죠. 두번째 Save and Close는 배치 기능을 작동한 후에 저장하고 이미지를 닫아 버립니다. 이것을 선택하면 원본이 날라가고 없어진 다는 점에 유의하세요. 원본을 유지하고자 한다면 절대 이 선택을 하면 안됩니다. 세번째는 저장할 폴더를 지정하는 경우 입니다. 폴더를 선택하는 것이 가장 보편적입니다.
2. Choose : Destination을 폴더로 선택했을 경우 저장될 폴더를 여기에서 지정해 줍니다.
3. Override Action... : 소스 부분에서 설명한 것과 마찬가지로 액션에 Save As... 명령이 있을 경우 이것을 무시합니다.
4. 이 부분은 이미지에 배치 작업을 완료후 저장되는 이미지에 일련번호나, 날짜, 특수문자등을 부여할때 사용하는 데, 하 나의 이미지를 가지고 여러 가지 파일로 저장을 할때 유용하게 사용할 수 있지만, 그런 경우가 아니라면 기본값으로 설정 하면 되고 특별히 변경할 필요는 없습니다.
그러면 실제 작업을 해보도록 하겠습니다.
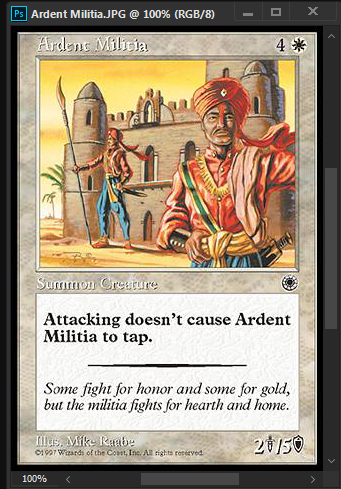
배치 작업을 해야할 이미지는 위와 같은 이미지에 워터마크를 삽입하는 것인데, 이런 작업을 해야하는 파일이 수십개가 있 다고 가정하겠습니다.
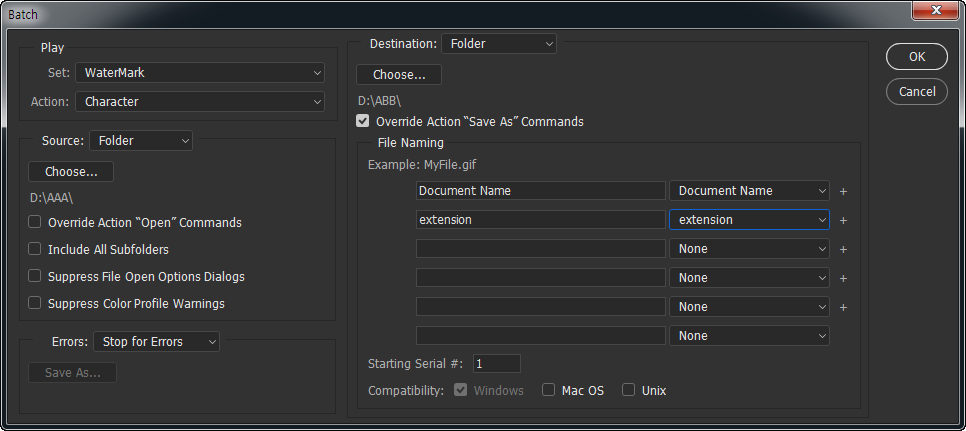
File -> Automate -> Batch 를 위와 같이 설정하고 OK 버튼을 눌렀습니다.
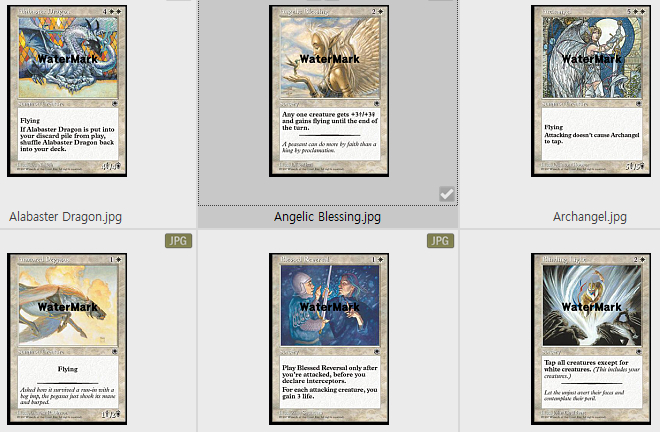
이미지 뷰어로 확인을 해보니 원하는 대로 워터마크가 모든 이미지에 다 기록이 되었다는 것을 확인할 수 있었습니다. 포토샵 배치 기능은 이렇게 이미지가 아무리 많이 있다 하더라고 한번의 명령으로 필요한 작업을 완료할 수 있으니 반복 작업으로 손발이 고생하는 것을 없애줄 수 있는 유용한 기능입니다.
'Graphic' 카테고리의 다른 글
| 포토샵 Background Color, Foreground Color 사용법 (2) | 2025.01.08 |
|---|---|
| 포토샵 Zoom Tool (2) | 2025.01.08 |
| 포토샵 액션을 이용한 작업 자동화 (3) | 2025.01.03 |
| 포토샵 배경 이미지 제거하기 (1) | 2025.01.03 |
| 포토샵 사진 이미지의 수정과 조작(Clone Stamp Tool) (1) | 2024.12.26 |



