흑백 이미지나 듀오톤 이미지에 색상을 채우는 방법에 대해 알아보도록 하겠습니다. 보통 단순한 이미지의 경우 색깔을 입 히는 것은 이미지를 불러온 다음에 그냥 적당한 색상을 선택해서 붓질만 하면 되기 때문에 특별히 설명할 필요도 없는 부 분입니다.
하지만 복잡한 이미지의 경우 그냥 색칠을 하게 되면 경계선 작업이 상당히 힘들기 때문에 필연적으로 시간이 많이 걸리게 되고, 많은 노동이 필요하게 됩니다. 그래서 여기에서 사용되는 팁은 레이어 마스크를 이용해서 경계선 작업을 힘들게 할 필요없이 쉽게 색상을 입히는 방법에 대해 알아보도록 하겠습니다.
드로잉 이미지라 할 지라도 여러가지의 많은 색상을 칠해야 하는 이미지의 경우는 사실 아무리 포토샵 기법이 능숙한 사람 이라도 시간을 별로 들이지 않고 단시간에 색상을 칠하는 것은 어렵겠죠.
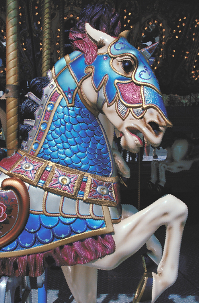
위와 같은 이미지의 흑백 사진이 있을 경우 색상을 채워야 한다면 이런 작업은 포토샵의 능력보단 장비의 도움을 받아야 겠죠. 빠른 작업을 위해서는 한 300만원(?) 정도 하는 타블렛이 필요할 겁니다. 이런 색상을 채우려는 작업은 아니고 단순 한 이미지에 단순한 색상을 칠할 경우 좀 더 빨리 실수없이 색을 채우는 작업을 하기 위해서 약간의 팁이라고나 할까요? 그런 부분에 대한 설명을 드리려는 것입니다.


작업을 하려는 목적은 위와 같이 드로잉 이미지에 색상을 채우는 작업을 하는 것입니다.
포토샵에서 작업을 하려는 드로잉 이미지를 불러온 다음 아래와 같이 백그라운드 이미지를 더블클릭 합니다.
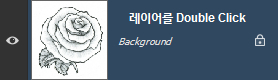
그러면 아래와 같은 대화상자가 나오는데 백그라운드 이미지를 레이어로 변환해 줍니다.
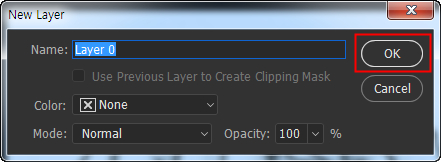
그러면 아래와 같이 백그라운드 이미지가 레이어로 변환이 됩니다.
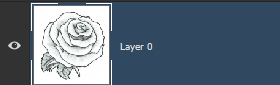
아래와 같이 레이어를 하나 추가한 다음에 드로잉 이미지를 위로 옮깁니다.
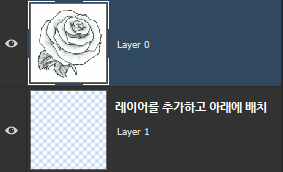
그룹 생성 아이콘을 클릭해서 아래와 같이 레이어 팔레트에 그룹 폴더를 생성합니다.
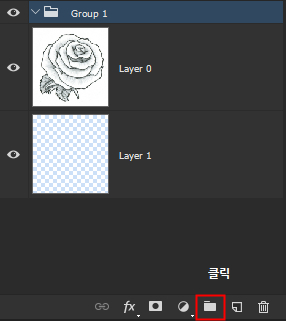
도구박스에서 Magic wand tool을 선택한 다음 드로잉 이미지의 배경을 클릭해서 배경 이미지를 선택합니다. 다음에 그룹 폴더를 선택한 다음 Add Layer Mask를 클릭합니다.
그러면 아래와 같이 레이어 마스크에 드로잉 이미지는 검정색, 배경 이미지는 흰색으로 레이어 마스크가 채워집니다. 레이어 마스크를 선택한 다음 Image -> adjustments-> Invert 를 선택합니다. (단축키는 Ctrl + I)
이렇게 하는 이유는 레이어 마스크의 검정색 부분이 색상을 칠해도 영향을 안 받는 부분, 흰색 부분이 색상이 칠해질 수 있 는 부분이기 때문입니다.
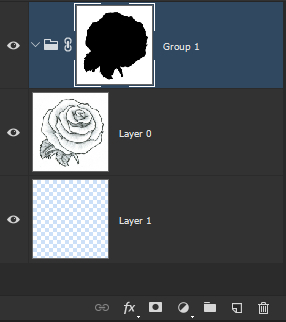
아래에 레이어 마스크의 모양이 반전된 것을 확인해 보시기 바랍니다. 레이어를 끌어서 위로 이동시켜 그룹 안으로 포함시켜 줍니다.
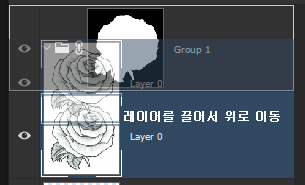
도구상자에 브러쉬 툴을 선택하는 데 아래와 같이 Hardness를 0%로 설정해 줍니다.
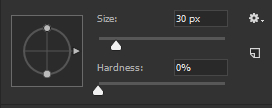
옵션바에서 Flows는 70%로 설정해줍니다.

드로잉 이미지 레이어를 선택한 다음 아래와 같이 모드를 Multiply로 설정합니다.
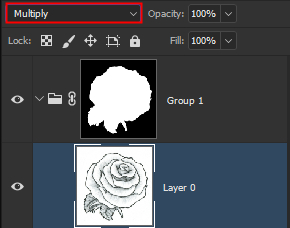
드로잉 이미지가 그룹 안으로 이동된 상태에서 레이어를 추가한 다음에 이미지에 맞게 색상을 칠해 줍니다. 이 부분이 색상을 입히는 데 있어서 가장 중요한 팁입니다.
레이어 마스크를 아래와 같이 설정을 하고 그룹 안에서 색상을 입히기 때문에 경계선을 넘어서 색상을 칠해도 이미지에는 아무런 영향을 미치지 않게 됩니다. 왜냐하면 레이어 마스크의 흰색 부분만 색상이 칠해지기 때문이죠.
단지 색상을 칠할 때 꽃과 잎사귀의 경계 부분만 조심해 주면 됩니다.
좀 더 세부적인 작업은 꽃잎의 그림자 부분은 아래처럼 약간 어두운 빨간색으로 칠해주고, 잎사귀 부분도 약간의 어두운 부분을 추가해 주면서 작업을 해 놓았습니다.
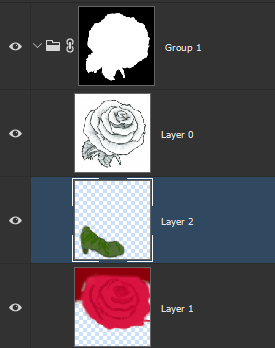
레이어를 하나 추가한 다음 그룹 밖에 옮긴 다음 아래와 같이 배경색을 채우는 작업으로 마무리를 합니다.
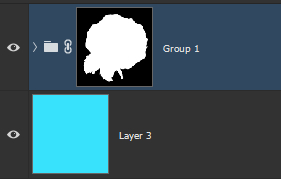
아래와 같이 완성본이 만들어졌습니다.

'Graphic' 카테고리의 다른 글
| 포토샵 마법의 합성 도구(Spot Healing Brush) (1) | 2024.12.20 |
|---|---|
| 포토샵 의상을 다른 옷으로 교체하기(Liquify Filter) (0) | 2024.12.15 |
| 포토샵 글자와 이미지를 합성하기(Clipping Mask) (0) | 2024.12.15 |