
원본 이미지의 옷을 위와 같이 호피무늬의 옷으로 변경하는 것이 목표작업니다. 포토샵에서 아래와 같이 이미지를 불러옵니다.

호피무늬의 패턴이 있는 이미지를 불러옵니다. 꼭 호피무늬 패턴이 아니더라도 옷감으로 사용할 수 있는 이미지라면 어느것을 사용해도 무방합니다.

호피무늬 이미지를 드래그해서 도도한(?) 여성 사진 이미지로 옮김니다. 호피무늬 이미지에 레이어 마스크를 추가합니다.
그러면 아래와 같이 배치가 되는 데 레이어 마스크가 흰색으로 되어있다면 Ctrl + Delete 또는 Alt + Delete 키로 색상을 변경해 가면서 검정색으로 변환이 되도록 하면 됩니다.
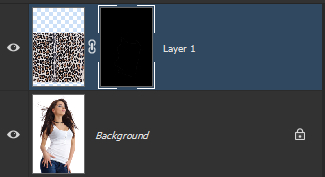
레이어 마스크를 선택하고 펜툴을 이용해서 흰색 옷을 세밀하게 따기 작업을 해줍니다.

위와 같이 경계선 따기 작업이 완료되었으면 오른쪽 버튼을 누른 다음 Make Selection을 해줍니다.

위와 같이 Make Selection을 한 다음
Edit -> Fill을 선택한 다음 흰색으로 채우기 작업을 해줍니다.
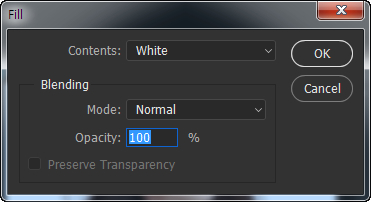
마스크 레이어를 흰색으로 채우기를 했으면 아래와 같은 모양이 나오게 됩니다.
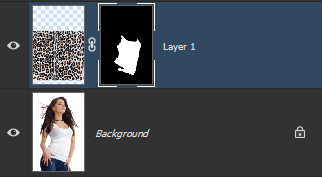
선택 영역이 지정되어 있다면 Ctrl + D 키를 누르거나 Select 메뉴 -> Deselect를 누릅니다. 호피무늬 이미지를 선택한 다음 Filter -> Liquify 를 선택합니다.
Liquify 메뉴는 평평한 모양의 이미지를 옷의 굴곡에 어울리게 굴곡된 모양을 만들기 위해서 사용하는 작업입니다. Liquify 메뉴는 상당히 복잡하지만 이 작업에서는 Brush Tool 옵션 조절과
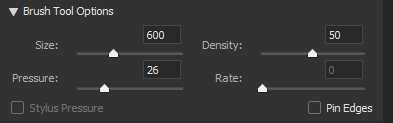
View Options를 아래와 같이 설정해서 작업을 해주면 됩니다.
중간에 브러쉬 크기를 조절하는 단축키는 알아두면 편리한데 [ 키와 ] 키로 브러쉬 크기를 조절 가능합니다.
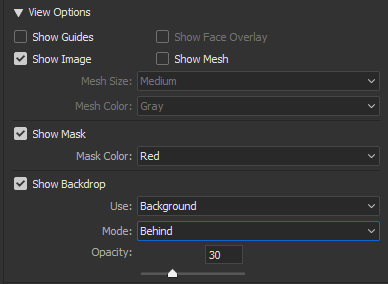
마지막으로 호피무늬 이미지를 선택한 합성모드를 Multiply로 설정해 줍니다.

이 상태에서 다른 배경 이미지를 불러와서 다른 모양의 의상으로 교체도 가능하니 관심이 있으시면 추가 작업을 해보시기 바랍니다.
'Graphic' 카테고리의 다른 글
| 포토샵 사진 이미지의 수정과 조작(Clone Stamp Tool) (0) | 2024.12.26 |
|---|---|
| 포토샵 마법의 합성 도구(Spot Healing Brush) (1) | 2024.12.20 |
| 포토샵 드로잉 이미지에 색상 채우기 (1) | 2024.12.19 |
| 포토샵 글자와 이미지를 합성하기(Clipping Mask) (0) | 2024.12.15 |