반응형
그동안 포토샵 포스팅을 하면서 조금은 어려운(?) 주제를 다루었었는데 이번부터는 기본중의 기본이라고 할 수 있는 Zoom Tool의 사용법에 대해 알아보도록 하겠습니다. 뭐든지 기본이 중요하니까요? 그동안 포토샵 포스팅을 하면서 조금은 어려운(?) 주제를 다루었었는데 이번부터는 기본중의 기본이라고 할 수 있는 Zoom Tool의 사용법에 대해 알아보도록 하겠습니다. 뭐든지 기본이 중요하니까요?

| Zoom Tool을 더블 클릭하면 이미지의 원본 크기로 사진을 확대하거나 축소해 줍니다. | ||
| Hand Tool을 더블 클릭하면 이미지를 화면 크기에 딱 맞게 확대하거나 축소해 줍니다. Zoom Tool의 기능은 아니지만 Zoom Tool을 사용하면 필수적으로 같이 사용하게 되는 기능이기 때문에 여기에서 설명드렸습니다. | ||
|
Zoom Tool을 클릭하면 나타나는 확대 축소 기능으로 이미지를 클릭 할 때마다 일정한 비율로 확대하거나 축소해 줍니다. 여기서 팁이 있는데 이미지를 확대 축소시 굳이 이 기능을 클릭할 필요는 없습니다. 축소 버튼이 눌러진 상태에서 ALT 키를 누르면 확대버튼으로, 확대버튼이 눌러진 상태라면 축소 버튼으로 바뀝니다. 그렇기 때문에 축소 확대를 변경하려면 ALT 키를 같이 사용하면 쉽게 기능을 변경할 수 있습니다.
Zoom Tool 을 클릭해서 확대 축소를 할 수 있다고 했는데 내가 보고 싶은 부분만 확대 축소를 할 수 없을 까요? 그때에는 마우스로 클릭을 하는 것이 아니라 마우스를 보고 싶은 부분에 갖다 대고 마우스를 누른 상태에서 왼쪽으로 드래그 하면 이미지가 축소되고, 오른쪽으로 드래그하면 이미지가 확대됩니다. 이 경우는 확대, 축소 버튼과는 아무런 관계가 없이 동작을 하니 신경을 쓸 필요가 없습니다.
|
||
| 이 기능은 Zoom Tool 로 이미지를 확대하거나 축소할 때 이미지만 확대 축소를 할지 창 크기도 같이 확대 축소를 할지 지정해 주는 부분입니다. Resize Windows to Filt이 꺼져 있을 경우엔 아래와 같이 창은 그대로 있고 이미지만 축소를 할 수 있게 됩니다. | ||

|
Zoom All Windows 기능은 불러온 이미지가 여러 개 있을 때 유용한 기능인데 이미지를 확대나 축소할 경우 불러온 모든 이미지를 같이 확대하거나 축소할 때 사용하는 기능입니다. 아래의 이미지를 보면 하나의 이미지를 축소했지만 다른 이미지도 같이 축소가 되는 화면 입니다.
Scrubby Zoom 기능은 맨 처음 설명했던 마우스 드래그 기능으로 이미지를 확대하거나 축소하는 것이 가능한지 여부를 체크해주는 기능입니다. 이 기능이 체크가 안되어 있으면 마우스 드래그를 이용해서 화면을 확대 축소 할 수 없습니다.
|
|
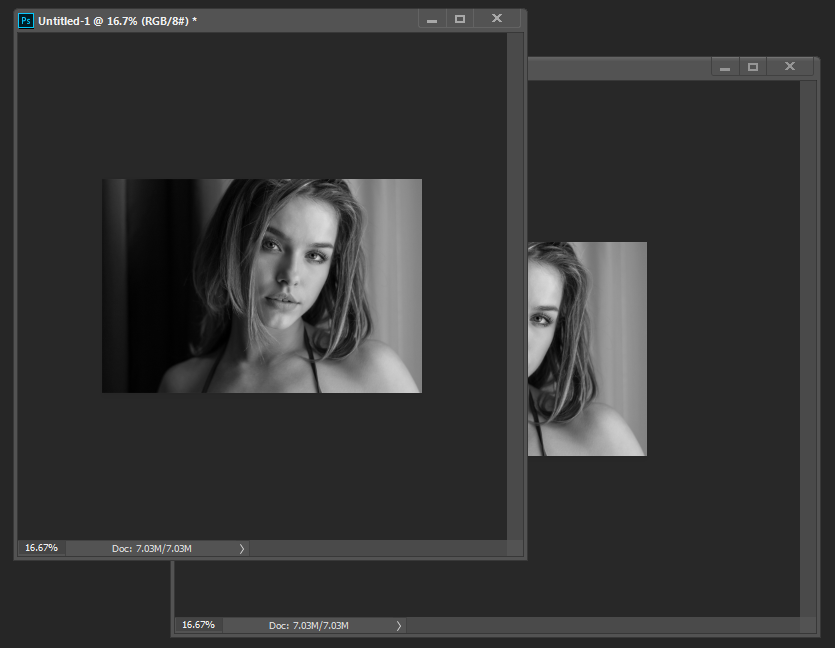 |
|
마우스로 이미지를 확대 축소를 할 수 있다고 했는데 그러면 키보드만으로는 확대 축소를 할 수가 없을까요?
키보드로 이미지를 확대 축소하려면 CTRL + (+) 키 CTRL + (-) 키를 이용하면 됩니다.
Zoom Tool 이 선택되어 있지 않은 상태에서 Zoom Tool의 기능을 사용할 수 있을 까요?
방법이 있습니다. 키보드의 CTRL 과 SPACEBAR 키를 누른 상태에서 마우스를 왼쪽으로 드래그하거나 오른쪽으로 드래그 하면 이미지를 확대하거나 축소할 수 있습니다.
이미지를 화면에 꽉 차게 하는 단축키는? CTRL + 0 키를 누르면 됩니다.
'Graphic' 카테고리의 다른 글
| 포토샵 히스토리(History Tool) 사용법 (0) | 2025.01.10 |
|---|---|
| 포토샵 Background Color, Foreground Color 사용법 (2) | 2025.01.08 |
| 포토샵 배치로 작업 자동화 (1) | 2025.01.04 |
| 포토샵 액션을 이용한 작업 자동화 (2) | 2025.01.03 |
| 포토샵 배경 이미지 제거하기 (1) | 2025.01.03 |











