이번에 다룰 주제는 포토샵 그룹 사용법입니다. 포토샵의 그룹 기능은 Group Tool 이 따로 있는 것이 아니라 레이어 팔레트에서 사용하는 기능입니다. 탐색기의 폴더는 파일들을 담고 있는 상자로 비유할 수 있는데 포토샵의 그룹은 그와 비슷하게 레이어를 담고 있는 상자로 비유할 수 있습니다.
레이어에서 그룹을 사용하는 이유는 많은 레이어가 있을 경우 각각의 레이어를 종류별로 나누어서 관리를 편하게 하기 위해서 사용하는 경우가 많습니다. 예를 들어 Text 가 들어 있는 레이어들을 하나의 그룹으로 묶고, 배경 이미지 레이어들을 또 하나의 그룹으로 묶고, Icon 들을 하나의 그룹으로 묶어서 관리를 하면 이미지의 편집 작업을 좀 더 수월하게 할 수 있게 될 것입니다.

위와 같은 이미지의 경우 배경 이미지와 텍스트들은 각각의 레이어에 담겨져 있습니다.

레이어에서 보면 배경 이미지 하나와 텍스트 이미지가 7개로 되어 있는 것을 확인할 수 있는데 이 경우 각각의 텍스트들은 그룹화해서 묶어 놓으면 관리를 하기가 편리할 것입니다.
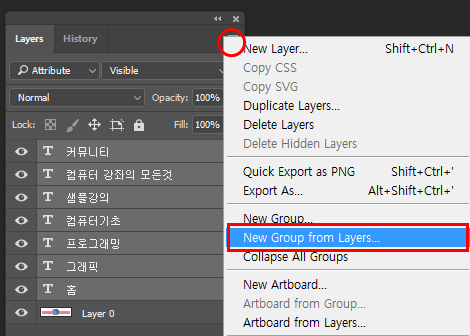
레이어를 그룹으로 묶으려면 첫번째 레이어를 선택한 후 Shift 키를 누른 상태에서 마지막 레이어를 클릭합니다.
레이어 옵션을 불러온 다음(동그라미 원을 클릭) New Group from Layers를 선택합니다.
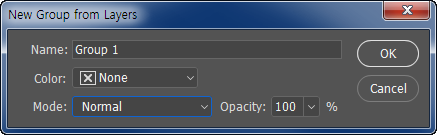
그룹 이름 지정 대화상자가 나오는 데 적당히 이름을 지정한 다음 OK를 클릭합니다.

그룹 안에 모든 텍스트 레이어가 들어갔습니다.
이렇게 그룹 안에 텍스트 레이어를 넣어 놓았으므로 그룹 아이콘을 클릭해서 텍스트 레이어 전체를 나타내거나 없애는 것을 쉽게 할 수 있습니다.

그룹으로 지정된 레이어들의 그룹을 해제하고 싶으면 Group 1 에서 바로가기를 불러온 다음에 Ungroup Layers 를 선택하면 됩니다.
그러면 레이어를 선택해서 그룹을 만들지 않고 그냥 그룹만 생성하고 싶으면 어떻게 할까요?

이 경우에는 위의 화면에서처럼 레이어에서 Create a New Group 아이콘을 클릭하면 됩니다.

새로운 그룹을 생성한 후에 개별적으로 그룹에 옮기고 싶은 레이어를 마우스로 끌어다가 그룹 아래에 배치를 하면 그 그룹에 레이어가 들어가게 됩니다.

레이어를 담고 있는 그룹들은 그룹의 바로가기 메뉴에서 위와 같이 그룹별로 색상을 따로 지정해 줄 수 있습니다.

각각의 그룹을 다른 색상으로 지정해 놓은 화면입니다. 레이어 뿐만 아니라 그룹도 많이 만들어 놓았을 경우 각 그룹들을 다른 색상으로 지정해 놓으면 작업을 하기가 한결 수월해 질 것입니다.
'Graphic' 카테고리의 다른 글
| 포토샵 자동 선택 툴(Magic Wand Tool) 사용법 (0) | 2025.01.17 |
|---|---|
| 포토샵 Move Tool 사용법 (0) | 2025.01.17 |
| 포토샵 히스토리(History Tool) 사용법 (0) | 2025.01.10 |
| 포토샵 Background Color, Foreground Color 사용법 (0) | 2025.01.08 |
| 포토샵 Zoom Tool (0) | 2025.01.08 |