이번에 다룰 주제는 Magic Wand Tool의 사용법 입니다.
Magic Wand Tool 은 비슷한 생삭이 적용된 영역을 쉽게 선택할 수 있도록 해주는 도구입니다. 클릭한 원본의 색상을 기준으로 선택한 색상의 범위나 허용치를 지정해 줄 수 있습니다.

Magic Wand Tool 을 선택하려면 툴박스에서 위의 이미지를 클릭합니다.(단축키는 W)
옵션 막대에서는 Magic Wand Tool 에서 선택할 수 있는 여러 옵션들이 있습니다.

1. 단순히 한 영역을 선택할 때 사용합니다.
2. 선택 영역을 추가하려고 할때 사용합니다. (단축키를 이용해서 이 기능을 사용하려면 Shift 키를 누르고 선택하면 됩니다.)
3. 선택 영역을 빼려고 할때 사용합니다. (단축키를 이용해서 이 기능을 사용하려면 Alt 키를 누르고 선택하면 됩니다.)
4. 두 개의 선택 영역에서 교차 영역을 지정하려고 할때 선택합니다.
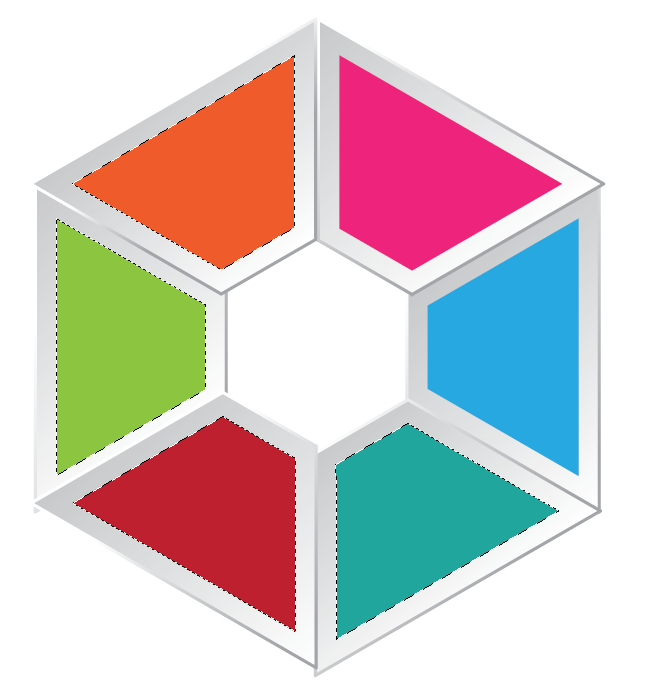
위와 같은 이미지가 있을 경우 여려 영역을 선택하려면 2번을 클릭한 상태에서 영역을 지정하거나, Shift 키를 누르고 영역을 지정합니다. 반대로 선택 영역을 빼려면 3번을 클릭한 상태에서 영역을 지정하거나, Alt 키를 누르고 영역을 지정하면 됩니다.
Magic Wand Tool은 위와 같이 색상이 단일 이미지로 반복되거나 비슷한 색상들이 이어져 있을 때 선택할 수 있는 도구입니다. 이미지가 복잡하거나, 여러가지 색상이 섞여있을 경우에는 Magic Wand Tool 보다는 Quick Selection Tool 을 사용하는 것이 좋습니다.

Magic Wand Tool 을 이용하면 위와 같이 내부이 색상을 쉽게 다른 색으로 변경해 줄 수 있습니다.

옵션 막대에 있는 Tolerance 는 뭘까요? Tolerance 는 허용오차를 말하는 것으로 색상을 선택할 때 허용 범위를 얼마나 지정해 줄지를 결정해 주는 옵션입니다. 수치는 0에서 255까지 지정해 줄 수 있습니다.
Tolerance 를 1로 해주면 1개의 색상만 선택이 되고 10으로 해주면 10개의 허용오차를 지정해 주면서 선택 영역을 확장해 줍니다.
예를 들어 설명해 보도록 하겠습니다.

위의 이미지는 Tolerance 를 1로 지정해주고 선택한 화면입니다. 허용오차를 1로 지정했기 때문에 단일 색상만 지정이 되게 됩니다. 여기서 이 이미지는 각 단계가 5만큼씩 색상의 수치가 줄어들도록 되어 있는 이미지 입니다. (빨강색 255, 250, 245, 240...)
그러면 생각을 해보면 Tolerance를 5로 지정해주면 영역이 2개가 늘어나서 3개의 영역이 선택이 될거라고 예상해 볼 수 있습니다. 그러나 실제로는 6을 지정해주어야 합니다. 왜나하면 내가 선택한 처음 선택한 색상도 범위에 들어가야 하기 때문입니다.
그래서 실제로는 6을 지정해야 255, 254, 253, 252, 251, 250 이 선택이 되는 것입니다. 이제 확실히 이해가 되셨겠죠. 이렇게 자세하게 설명을 해드렸는데도 이해가 안되시면 직접 컴퓨터 앞에서 해보시는 수밖에 없습니다.

Tolerance 를 6으로 지정해주고 Magic Wand Tool로 영역을 지정한 화면입니다. 범위가 확장이 되서 3가지의 색상 영역이 지정되었습니다. 위의 이미지는 Tolerance를 20 정도만 지정을 해도 모든 영역이 선택이 될 것으로 생각이 됩니다. 이렇게 비슷한 영역을 지정할 때 허용오차를 지정해 주는 것이 Tolerance 입니다.

옵션 막대에 있는 다른 기능들 중에
Anti-alias는 경계선을 부드럽게 따는 도구로 다른 기능에서도 많이 나오는 부분으로 다른 장에서 따로 설명을 드리도록 하겠습니다.
Contiguous 는 동일한 색상이 인접 영역에 없더라도 선택을 하는 지, 안할 지를 지정해 주는 부분입니다.
Sample All Layer 기능을 선택하면 색상을 선택할 시 모든 레이어를 기준으로 범위를 확장해 주는 기능입니다. 만약 이 기능을 선택하고 빨강색을 선택하면 모든 레이어의 빨강색이 모두 선택이 됩니다.
그러면 Contiguous의 예를 들어보도록 하겠습니다.

위와 같은 이미지가 있을 경우 채소의 내부만 선택하려고 하는 데 Contagious 기능을 켜둔 상태에서는 모든 채소 이미지를 선택하려면 수십번의 클릭을 해야 하지만 위의 경우는 비슷한 색상의 인접 영역만 선택하도록 해주는 Contagious 기능을 끄고 이미지를 선택하면 한 두번의 클릭만으로 채소 내부의 여러 영역들을 쉽게 선택할 수가 있습니다.
'Graphic' 카테고리의 다른 글
| 포토샵 그룹(Group) 사용법 (0) | 2025.01.18 |
|---|---|
| 포토샵 Move Tool 사용법 (0) | 2025.01.17 |
| 포토샵 히스토리(History Tool) 사용법 (0) | 2025.01.10 |
| 포토샵 Background Color, Foreground Color 사용법 (0) | 2025.01.08 |
| 포토샵 Zoom Tool (0) | 2025.01.08 |